Hầu hết các tính năng quản lý thành viên đều tập trung ở menu People. Nhưng trước khi sử dụng menu People, bạn cần thực hiện một số việc như lập kế hoạch quản lý thành viên (như cần tạo bao nhiêu nhóm thành viên, thành viên trong nhóm đó được làm những gì, chia số lượng cụ thể cho một nhóm nào đó…), tạo một tài khoản người dùng để thử nghiệm những gì đã thiết lập, soạn nội dung thư gửi đến thành viên khi đăng kí mới, xác thực thành viên, khóa tài khoản hoặc hủy tài khoản,… và có thể vẽ một sơ đồ tổ chức thành viên cho website.
- Tạo nhóm thành viên:
Ngoài ba nhóm thành viên mặc định Anonymous User, Authenticated User, Administrator, bạn có thể tạo thêm các nhóm thành viên khác như Blog Writer (thành viên chuyên viết blog), Moderator Forum (điều hành viên của diễn đàn),…Tại thẻ Permissions, bạn bấm vào nút Roles rồi nhập tên nhóm thành viên vào trước nút Add roles. Bạn thay đổi các chỉ số ở cột Weight để sắp xếp lại các nhóm thành viên theo hướng tăng dần của nhiệm vụ được giao, luôn giữ Administrator ở vị trí sau cùng.

Nếu cần chỉnh sửa tên nhóm chuyên mục thì bạn bấm vào liên kết Edit role và nhập tên mới vào ô Role name, bấm Save role.
- Cấp phép cho nhóm thành viên
Việc làm tiếp theo là bạn cần phải cấp phép sử dụng các tính năng trên website cho từng nhóm thành viên. Để thực hiện, bạn bấm vào nút Permissions để cấp phép cùng lúc cho tất cả các nhóm. Với cách làm này sẽ thuận lợi hơn cho người quản trị trong việc phân quyền và so sánh giữa các nhóm. Ngoài ra, bạn cũng có thể thực hiện phần quyền cho từng nhóm (các nhóm còn lại không hiển thị) bằng cách bấm Edit permissions trong khung quản lý các nhóm thành viên.

Các nhóm tính năng đáng quan tâm như Aggregator- quản lý cập nhật tin RSS, Comment- quản lý bình luận,Filters- cho phép sử dụng các định dạng văn bản (phải đảm bảo định dạng được chọn đã bảo mật nếu cho phép nhóm Anonymous User, đặc biệt là định dạng ảnh tải lên), Node- quản lý bài viết (gồm có các kiểu bài viết trên website, các blog entry, các chủ đề của diễn đàn), Search- quản lý công cụ tìm kiếm, User- quản lý thành viên (có thể cấp phép cho nhóm Moderator Forum),… xong bấm Save permissions.
Lưu ý, bạn cần cẩn thận khi phân quyền truy cập cho các nhóm người dùng web, đối với những tính năng quan trọng chỉ nên giao cho các thành viên chỉ thật sự tin tưởng.
Ngoài những thành viên tự đăng kí, bạn có thể tạo thêm thành viên khi có yêu cầu. Ở thẻ List, bạn bấm Add user rồi điền vào các thông tin Username- tên tài khoản, E-mail address- địa chỉ thư điện tử để nhận thông báo từ website, Password- mật khẩu, Confirm password- nhập lại mật khẩu, Status- kích hoạt (Active) hoặc khóa (Blocks) tài khoản, Roles- chọn nhóm thành viên quản lý, Notify user of new account- thông báo cho thành viên về tài khoản đã tạo, bấm Create new account.

Ở cửa sổ quản lý thành viên, bạn còn được cung cấp một số tính năng giúp ích cho việc tìm kiếm và phân quyền. Khung Show only users where giúp tìm kiếm nhanh một thành viên nào đó theo các bộ lọc: Role- nhiệm vụ, Permission- cấp phép, Status- tình trạng của tài khoản, bạn chỉ cần chọn bộ lọc và bấm Filter sẽ có ngay kết quả tìm kiếm. Ở khung Update Options, bạn có thể khóa tài khoản, hủy tài khoản, chỉ định vào nhóm thành viên mới cho một thành viên nào đó.

- Thiết lập nâng cao
Với tính năng User Settings, bạn có thể quy định nhiệm vụ của người quản trị, hình thức đăng kí và xóa tài khoản thành viên, thiết lập thông tin cá nhân và nội dung các email liên hệ giữa website với thành viên. Để sử dụng tính năng này, bạn bấm thẻ Permission rồi bấm vào liên kết User Settings.

Trang mới hiện ra gồm có các khung: Anonymous User- đặt lại tên cho nhóm người dùng ẩn danh, Administrator Role- chọn nhiệm vụ cho người quản trị (thay đổi này không ảnh hưởng đến quyền quản trị hiện có), Registration and Cancellation, Personalization, Emails.

Khung Registration and Cancellation giúp thay đổi các tùy chọn về hình thức đăng kí và hủy tài khoản thành viên. Mục Who can register accounts có ba lựa chọn: Administrators only- quản trị mới có quyền tạo tài khoản mới,Visitors- dành cho khách truy cập, Visitors, but administrator approval is required- khách truy cập đăng ký và gửi yêu cầu đến quản trị để kích hoạt tài khoản.
Riêng ở tùy chọn Require e-mail verification when a visitor creates an account- gửi mail yêu cầu xác thực tài khoản, thành viên chỉ đăng nhập được khi nhận được mật khẩu chỉ định của hệ thống. Mục When cancelling a user account có các hình thức: Disable the account and keep its content- vô hiệu tài khoản và giữ lại nội dung,Disable the account and unpublish its content- vô hiệu tài khoản và không đăng nội dung, Delete the account and make its content belong to the Anonymous user- hủy tài khoản và làm cho nội dung thuộc về người dùng ẩn danh, Delete the account and its content- hủy tài khoản và nội dung.

Khung Personalization có các tùy chọn Enable signatures- cho phép sử dụng chữ ký, Enable user picture- cho phép sử dụng hình ảnh thành viên, Picture directory- thư mục lưu trữ hình ảnh, Default picture- hình ảnh mặc định, Picture display style- chọn kiểu hiển thị hình ảnh, Picture upload dimensions- kích thước tối đa của ảnh cho phép tải lên, Picture upload file- dung lượng tối đa của tập tin tải lên. Lưu ý, để hình ảnh của thành viên hiển thị cạnh bài viết của mình thì bạn cần vào menu Appearance rồi chọn User pictures in posts trong khungToggle Display.

Khung Emails giúp bạn thay đổi nội dung của các thư mà hệ thống gửi đến thành viên khi quản trị tạo tài khoản mới (Welcome-new user create by administrator), chờ sự chấp thuận của quản trị (Welcome-awaiting approval), không chấp thuận tài khoản (Welcome-no approval required), tài khoản đã được kích hoạt (Account activation), tài khoản bị khóa (Account blocked), tự hủy tài khoản thành viên (Account cancellation confirmation), tài khoản đã bị hủy bỏ (Account canceled), phục hồi mật khẩu (Password recovery). Ví dụ, đối với nội dung thư Welcome(awaiting approval), bạn chỉnh sửa nội dung ở hai khung Subject và Body. Trong đó, cụm từ trong ngoặc vuông là biến, chẳng hạn như [user:name], [site:name]. Bạn bấm vào chủ đề ở cột Name bên dưới dòng chữ Click a token to insert it into the field you've last clicked để tìm thêm các biến mới.

Khi xong, bạn bấm Save configuration để các thay đổi có hiệu lực.



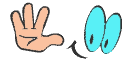










0 comments